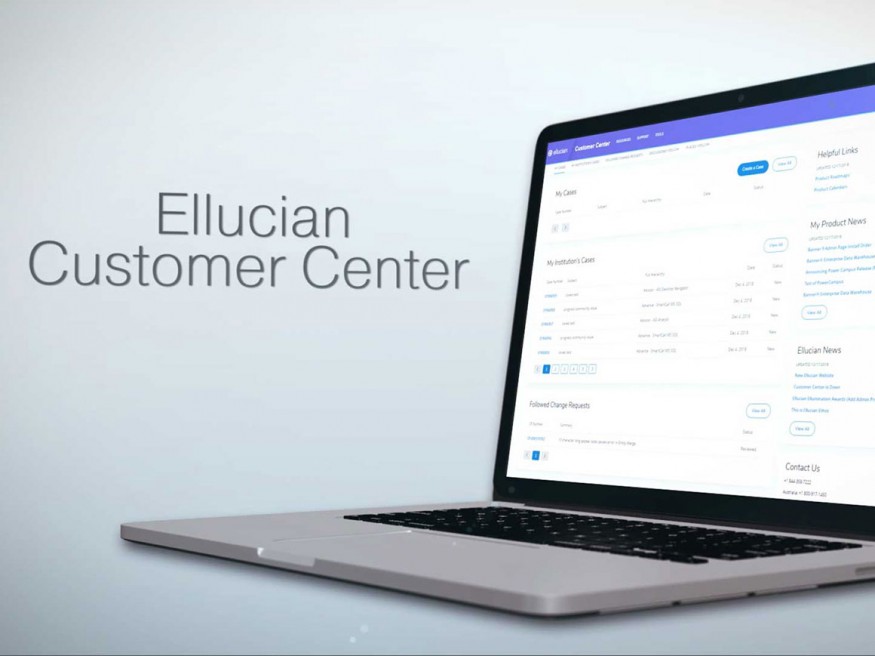As part of our ongoing efforts to improve our customers' support experience, we have made enhancements to the case creation process as well as how to view cases within the Ellucian Customer Centre.
Customer Centre highlight

Creating & Viewing Cases
Frequently asked questions
Ellucian Customer Centre: Browser Cache, Cookie and Permissions Checklist
For customers having an issue signing into the new Customer Centre, here are some steps you may want take.
- We first recommend clearing browser history, cookies and cache, along with “allowing” the url in your browser (especially if you have third-party cookies blocked.)
- Please do not use previously bookmarked urls. We suggest that you use/bookmark the url: login.ellucian.com
- If using Firefox ESR, the most recent 64-bit version is suggested.
- We strongly recommend that if you are using an older version of Edge, that you upgrade to the MS Edge Chromium release of January, 2020 (release version 80). Older versions of Edge that came standard with the Windows 10 operating system may not work satisfactorily. See MS Edge Chromium configuration details below.
- If “Block Third-Party Cookies” is turned on in your preferred browser, you will also want to “allow” the following urls – Allow: https://ellucian.okta.com and https://ellucian.flexnetoperations.com (depending on the browser, you may have to add https:// as part of the url) NOTE: In Safari 13.1 the ability to specify site overrides has been removed. See the Safari section below for setting configuration.
For Chrome:
- Settings menu, top right corner represented by three vertical dots
- Privacy and Security
- Site settings
- For Cookie Configuration
- Cookies and Site Data
- Manage Permissions
- Add https://ellucian.okta.com and https://ellucian.flexnetoperations.com
- If pop-ups are blocked; add an exception
- Pop-ups and redirects
- Allow
- Add https://ellucian.force.com
For Firefox: ** If you are using Firefox ESR please update to the latest 64-bit version**
- Menu icon in top right corner
- Options
- For Cookie Configuration
- Cookies
- Privacy & Security
- Cookies and Site Data
- Manage Permissions
- Add https://ellucian.okta.com and https://ellucian.flexnetoperations.com
- If pop-ups are blocked; add an exception
- Block pop-up windows
- Exceptions
- Add: https://ellucian.force.com
For Microsoft Edge on Chromium: Recommend release 80 and above (We do not recommend MS Edge on versions prior to the Chromium release of January 2020)
- Menu upper right corner represented by three ellipses (…)
- Settings
- Site Permissions
- Cookies and site data
- Allow
- Add https://ellucian.okta.com and https://ellucian.flexnetoperations.com
- If pop-ups are blocked; add an exception
- Pop-ups and redirects
- Allow
- Add: https://ellucian.force.com
For Safari:
- Preferences
- For Cookie Configuration
- Privacy
- Website Tracking: Uncheck Prevent cross-site tracking
- Cookies and website data: Uncheck Block all cookies
- If pop-ups are blocked
- Websites
- Update “ellucian.force.com” to “Allow”
If the steps above do not resolve your issue, please email: [email protected]. Include information about your browser, version, and whether it is 32-bit or 64-bit.
If you would like an Ellucian Customer Centre Account, please visit our sign up page and enter the required information. Access to the Ellucian Customer Centre is limited to employees at institutions on an active maintenance agreement supported by Ellucian.
Please note, there is a verification process that occurs for each new registration request. We will review your contact information before approving the request, and some institutions require a simple verification of employment with a current contact at your institution. While approval typically happens quickly, it can take up to five days. Also, please note that the confirmation email granting you access to the Customer Centre after verification comes from [email protected] and may land in your spam/junk folder. Please review this folder as you await approval.
Any employee at an Ellucian customer site is permitted to have a customer center account. The institution must be active and in good standing with a current maintenance plan in order for a Customer Centre account to be created.
The baseline Customer Centre account is granted basic permissions with access to the following key areas: Community, Documentation, Ideas, Knowledge Articles, Training. Additional services are available and are granted to users on a permission and role basis depending on approval from within the institution. The following services are granted to users ONLY upon institution approval: Actionline cases, Cloud cases, Download Center along with the various Ethos and system configuration tools.
By clicking the Forgotten Password link on the sign in page, you can request a Password Reset link be sent to you. Follow these steps:
- Enter your email address (must be the email address you registered with), or the username you set up when you registered.
- Click the Send Email button, and the reset password link will be sent to your email.
- The link will come from: @okta.com. Make sure this domain is not blocked by your system or not set to fall into your junk/spam folder.
This is the username that you selected when you registered. It is also on the activation email you received from Okta after you created your account.
If you forget your username, please send an email to [email protected]. This will create a Case in the system, and the Ellucian Customer Success Enablement team can provide your username.
The @ellucian.me is for system use only, because some directories require usernames to be in email format. You should not use that to access the Ellucian Customer Centre. Just leave the @ellucian.me off, and that is your username.
The lockout occurs after multiple unsuccessful tries to log into the Ellucian Customer Centre. In this case, please send an email to [email protected], and the Ellucian Customer Success Enablement team can generate a Reset Password link which will unlock your account when you activate the link.
When a new contact registers, who is not currently in our database, or if a contact registers with a different email address, not in our database, their employment must be verified before the registration process can continue. An email is sent to a contact at their institution, asking for verification of employment. For this reason, this verification can take up to 5 days. If you have questions about your registration, please send an email to [email protected], and the Ellucian Customer Success Enablement team will assist you.
The url for the Ellucian Customer Centre is https://login.ellucian.com.
There are two ways to seek support, via the Ellucian Customer Support at 1-844-358-7222 (US Toll Free) or 1-407-215-3970 (International) or through the recommended method of the Ellucian Customer Centre. The Ellucian Customer Centre provides access to both Action Line and Cloud support.
Using the secured Ellucian Customer Center is the most efficient and effective means to open a support case. You can assign the relevant priority while also providing detailed information and attachments as needed to help the Cloud analysts more quickly assess the situation and provide timely resolution.
Whichever method you use, you will receive a prompt confirmation that includes the support case number and you can expect a response from a support analyst who is an expert in the product area within the timeframe determined by your institution’s service level and the case priority. Typically, you will view responses from the Support analyst and post your case updates in the Ellucian Customer Center, but, if necessary, you can make other communication arrangements with your Support analyst.
From the Ellucian Customer Centre main menu, click on Create A Case.
Our experience shows that support can provide more efficient service and a timelier resolution when you are prepared with certain information at the time you submit the support case.
- The product name and release number;
- The application, form, process or tool being used;
- The environment(s) where you are experiencing the issue (i.e. production, test, development);
- A clear, detailed description of the problem or question, including steps to reproduce the issue (if applicable);
- The priority level of your support case. Cases are assigned priority numbers from 1 to 4;
- In addition, try to gather detailed diagnostic information regarding the issue if it appears to be a system/software problem (e.g., possible programme defect). This diagnostic information includes scenarios leading up to the problem (steps to reproduce), any error messages encountered, and relevant forms, programmes and reports. You may also be asked if your institution has custom modifications in that process.
A Priority level determines the response time from the support team. To choose the best priority that reflects your current urgency and impact, reference the priority descriptions on the case and select the most appropriate one. Please note, Priority 1 is reserved for the most urgent/critical issues and requires active customer participation throughout the resolution process.
From the Ellucian Customer Centre main page, scroll to “My Cases” and “My Institution’s Cases”. To view the details of the case, simply click on the Case Number you would like to view.
From the Ellucian Customer Centre main page, access the desired case from “My Cases” list. Click on the Case Number. Interaction with the case occurs through the comment field.
No, a case will be associated with the Cloud Change. Information will be provided via the case and can be viewable via the Ellucian Customer Centre.
Customers do not update Cloud Change records directly but can provide feedback via the email approval notification response. Complex updates to the Change should be communicated via the case or the Cloud Assurance Manager (CAM).